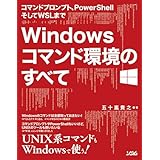※この記事は「2025年10月28日」に更新しました。
バッチファイルでタイマーを作成する方法を紹介します。
丁度、Windows XP が普及していた頃、当時の私はパソコン初心者でした。
タイピングの練習を日課にしていたのですが、そのときに自作したものです。
アプリでもっと高機能なものもありますが、自作すると楽しいものです。
それでは、解説していきます。

- 基本情報技術者資格所有者(ソフト開発の国家資格)
- WordPress歴、10年以上
- Withマーケ会員(2022年10月入会)
バッチファイルでタイマーを作成する方法

タイマーを作成するには、以下の処理が必要になります。
- 一定時間処理を待つ
- 音を鳴らす
順番に見ていきましょう。
一定時間を処理を待つ

以下のように、/t オプションを使うことで、待機時間を指定することができます。
timeout /t 時間(秒)
試しに、以下のバッチファイルを作成してみます。
@echo off echo 自作タイマー echo; echo 時間は5秒 echo; pause echo; echo タイマー起動中… timeout /t 5 > nul echo; echo タイムアウト! echo; pause
実行結果は、以下の通りです。

timeout の実行結果を nul にリダイレクトするのは、好みの問題です。
音を鳴らす

Windows の場合、IME が有効な状態で 0007 と入力して、F5キーを押してみましょう。
すると、音を鳴らすコードが変換候補に表示されます。
そのコードを echo に渡します。
@echo off echo 音を鳴らす pause echo (音を鳴らすコードを貼り付けます) echo; pause
実行結果は、以下の通りです。

タイマーのバッチファイル

@echo off
echo 自作タイマー
echo;
echo 時間は5秒
echo;
pause
cls
for /l %%a in (5,-1,1) do (
echo;
echo あと %%a 秒
timeout /t 1 /nobreak > nul
cls
)
echo (音を鳴らすコードを貼り付けます)
echo タイムアウト!
echo;
pause
forコマンドを使って、カウントダウンを表現しています。
forコマンドについて、詳しく知りたい方は以下をご参照下さい。
clsコマンドを使って、コンソールの表示をクリアにしています。
ちなみに timeoutコマンドに /nobreak オプションを使っているのは、キー入力で処理を中断させないためです。
最後に【思い出のバッチファイル】
バッチファイルでタイマーを作成する方法を紹介しました。
昔は、印刷物が結構あったので。
書いてある文章を、そのままタイピングするという練習をしていました。
今思えば、たいしたバッチファイルではないのですが、思い出のプログラムです。
 |
日経ITエンジニアスクール コマンド&スクリプト最強の指南書 新品価格 |
![]()